# 第一讲:Git 分区,配置与日志
# 前言
曾经听到过这样一句话:不会git就不要敲代码了。细细品味确实有其中的道理,可能是当事人代码被强行覆盖后的叹息吧!

因此,为了避免这种情况,接下来我们就一起来好好学习git的相关知识吧!不怕你不会,就怕你不看!
# 一、git的三个分区
- 工作区(
working directory) - 暂存区(
stage) - 版本库
它们之间的关系为:

通过git status查看git状态时,红色的文件表示在工作区;绿色的文件表示在暂存区:
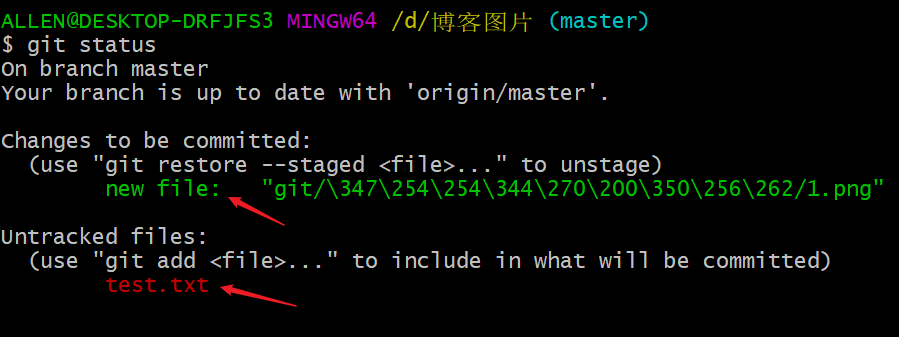
工作区中的文件只要通过git add命令添加进了Git仓库,就会被追踪。
暂存区也称为
index,不过常使用stage表示。
# 二、git常用命令
| 创建版本库 | 版本控制 | 远程协作 | 查看信息 |
|---|---|---|---|
git init | git add | git pull | git help |
git clone | git commit | git push | git log |
| * | git rm | * | git diff |
# 三、git配置
# 1.git config
可以通过三个地方的三个文件设置git配置参数,分别代表三个不同的作用域:
/etc/gitconfig:作用域:一台计算机(操作系统)上的所有用户,几乎不会使用,优先度低于--global;设置方法:git config --system1~/.gitconfig:作用域:计算机中的某用户创建的所有项目,常用,优先度低于--local;设置方法:git config --global1.git/config:作用域:某一特定的版本库,不常用,是最具体的,优先度最高;设置方法:git config --local1
可使用**git config** 查看相关操作命令以及提示:

# 2.user.name与user.email
# 添加配置
user.name和user.email指的是用户名和邮箱,这些两个配置会被添加到提交信息中,可以搭配上述命令配置到三种作用域中:
- 仓库配置:通过
--local命令配置,作用域为当前版本库,配置写入.git/config文件中,优先度第一;
git config --local user.name "张三"
git config --local user.email test1@git.com
2
以上为配置特定版本库(mygit)的用户和邮箱:这样配置就可以通过两个版本库来进行多人操作的模拟;

- 用户配置:通过
--global命令配置,作用域为当前系统用户,配置写入~/.gitconfig文件,优先度第二;
git config --global user.name "张三哥哥"
git config --global user.email test2@git.com
2

- 系统配置:通过
--system命令配置,作用域为当前操作系统所有用户,配置写入/etc/gitconfig文件,优先度第三;这里需要管理员身份运行git bash才有修改权限:
git config --system user.name "张三爸爸"
git config --system user.email test3@git.com
2

# 查看配置
直接查看配置文件(可通过
cat指令查看):- 仓库配置:
.git/config

- 用户配置:
~/,gitconfig

- 系统配置:
/etc/gitconfig

- 仓库配置:
通过**
git config --list:**可以批量查看配置信息:

- 通过
git config user.name/email查看:

可以看到输出的配置信息是仓库配置张三,验证了仓库配置的优先级最高;
# 修改配置
删除config配置
git config --unset <参数名>
首先设置错误参数,随后查看该配置:


删除该配置:


修改user.name/email配置
- 可以通过添加配置的方式对原有配置进行覆盖,从而达到修改的效果:

- 通过
--unset命令删除指定的配置信息:

我们以该方式继续删除用户配置--global user.name:张三哥哥,和仓库配置--local user.email:test1@git.com:

此时再次通过git config user.name/email查看配置信息user.name/email:

可以发现user.name显示的是系统配置:张三爸爸,user.email显示的是用户配置:test2@git.com,验证了用户配置优先级第二和系统配置优先级第三;
# 3..gitignore
# 作用
我们可以通过git提供的.gitignore文件配置不被git跟踪的文件。被添加到.gitignore文件中的文件名,将不会被git追踪。如下图中的新增文件setting.properties:

可见在.gitignore(注意文件是官方规定好了的不能随便乱改)文件中添加了文件名setting.properties后,git便不再追踪setting.properties这个文件了;
# 应用场景
通常用来忽略本地开发中的下列文件:
.idea、.settings、.classpath等无用配置;- 系统自动生成的文件:各种
IDE的配置文件,项目依赖文件等;如vue-cli创建项目中node_modules目录下的各种依赖文件; - 编译生成的中间文件,可执行文件;
- 敏感的配置文件和本地不想提交的脚本文件等;
# 实战演示
**只要与.gitignore中内容相匹配的目录或文件就会被git忽略;**再如:

.gtiignore文件非常重要,一般放在创建项目的根目录上。
注意在.gitignore文件中一行写一个文件名;.gitignore文件也支持正则表达式比如:
*.a:忽略所有以.a结尾的文件;!lib.a:表示除了lib.a文件,其余都会被忽略;/TODO:仅仅忽略项目根目录下的TODO文件,不包括subdir/TODO(TODO为示例文件);- 可以通过**
/*/TODO**使一层目录下的TODO文件被忽略; - 通过
/**/TODO使所有层目录下的TODO文件都被忽略;
- 可以通过**
build/表示忽略build目录下的所有文件;doc/*.txt表示忽略doc目录下所有的.txt文件,包括doc/notes.txt但不包括doc/server/.arch.txt;doc/*/*.txt会忽略doc目录及其任何一个子目录下的所有.txt文件,比如doc/bin/2.txt(/ *表示一层目录);- 而
doc/**/*.txt则会把doc任何一层目录及其子目录下的.txt文件忽略;即/**/两颗星表示所有层目录;
以下为某个使用vue-cli3创建项目下的.gitignore文件内容:
.DS_Store
node_modules
/dist
# local env files
.env.local
.env.*.local
# Log files
npm-debug.log*
yarn-debug.log*
yarn-error.log*
# Editor directories and files
.idea
.vscode
*.suo
*.ntvs*
*.njsproj
*.sln
*.sw?
2
3
4
5
6
7
8
9
10
11
12
13
14
15
16
17
18
19
20
21
# 配置技巧
其实我们不需要每次都手写一遍.gitignore文件,可以通过这个网站自动生成不同语言项目的忽略文件:http://gitignore.io/

在输入框中输入相关语言标签,就可以自动生成忽略文件列表。可以将它作为参考,选择其中需要的添加到.gitignore文件中:

# .gitignore失效
原因:.gitignore只能忽略那些原来没有被追踪(untrack)的文件,如果某些文件已经被纳入了版本管理中,则修改.gitignore是无效的。
解决方案:清除git本地缓存,将文件转变为untrack状态,然后再提交:
git rm -r --cached .
git add .
2
# 四、查看状态
# 1.git status
查看工作区的状态,该命令经常使用;每执行一条指令后,都应使用该命令查看工作区和暂存区的状态;红色表示对文件的更改还没提交到暂存区;绿色表示已提交到暂存区;

# 五、工作区 ->暂存区
# 1.git add <file>
将工作区中的文件提交到暂存区:
git add test.txt:将工作区中的test.txt提交到暂存区;git add test.txt test2.txt:将工作区中的test.txt和test2.txt提交到暂存区;git add .:将当前目录及其子目录下的所有文件从工作区提交到暂存区中;
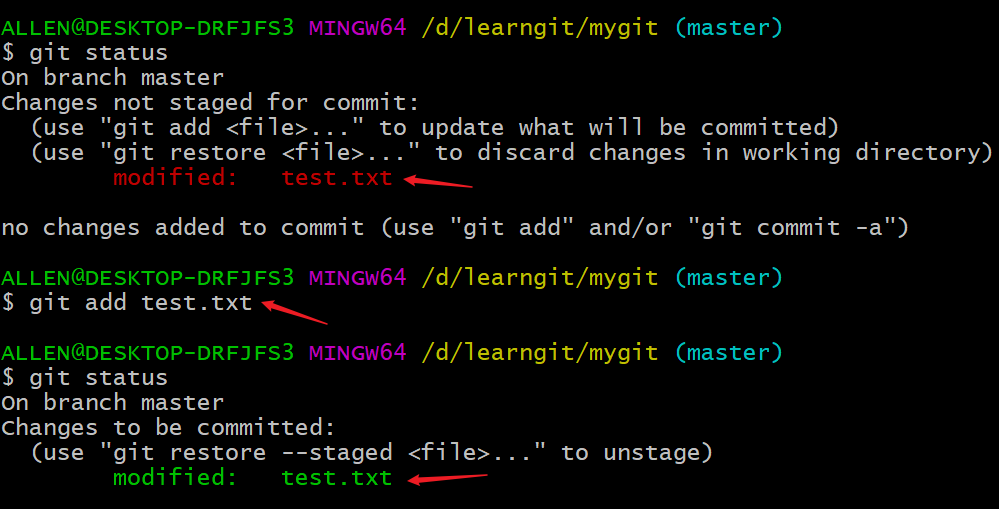
# 六、暂存区 ->版本库
# 1.git commit -m '注释'
将暂存区中的文件提交到版本库,一定要添加注释,否则不让提交:当注释很短时采用-m方式(m为message的意思):
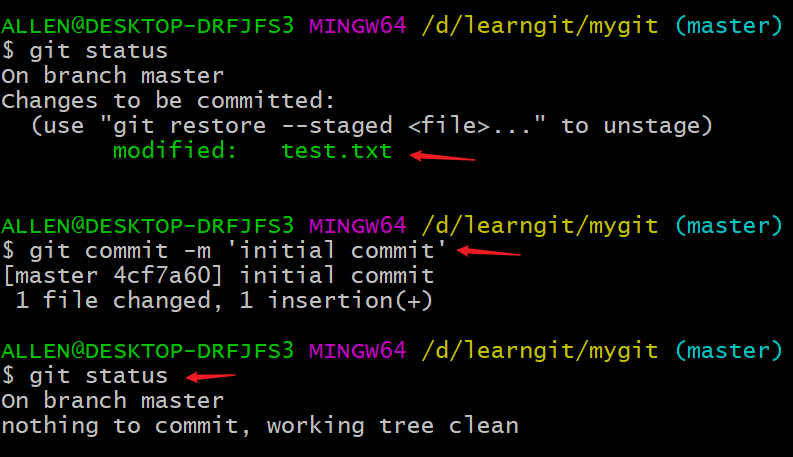
# 2.git commit
当注释很长时,可以直接执行git commit,进入vim编辑器界面,在此处编写较长的注释,添加完注释后,通过wq保存并退出即可:
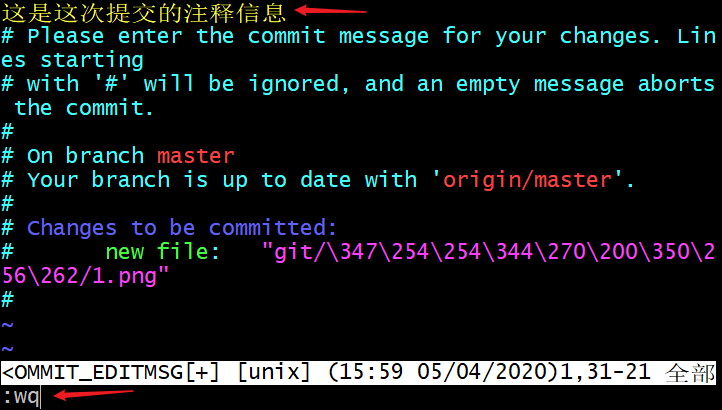
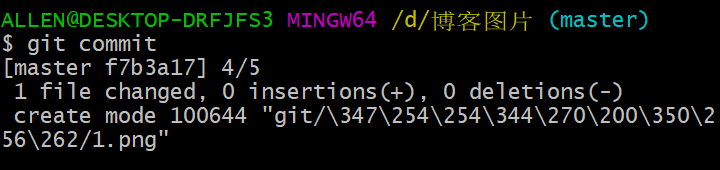
# 3.git commit -am '注释'
表示添加当前目录下所有已被git追踪的文件到暂存区中并提交,即相当于是**git add .** 与 git commit 两步操作的合成。

该方式只适用于已被git追踪的文件(即文件至少提交过一次),当文件第一次提交到暂存区时(此时该文件并未被git追踪)不可以使用该命令,而是要分开写,否则会报错:

# 七、工作区<-暂存区
简单来说,就是将git status指令显示出来的文件,从绿色变为红色,大概有如下三种方法:
# 1.git rm --cached <file>
删除缓存区中的<file>文件,并将其还原到工作区。该指令需要对暂存区删除的文件进行一次提交操作,所以建议用第二种方法;
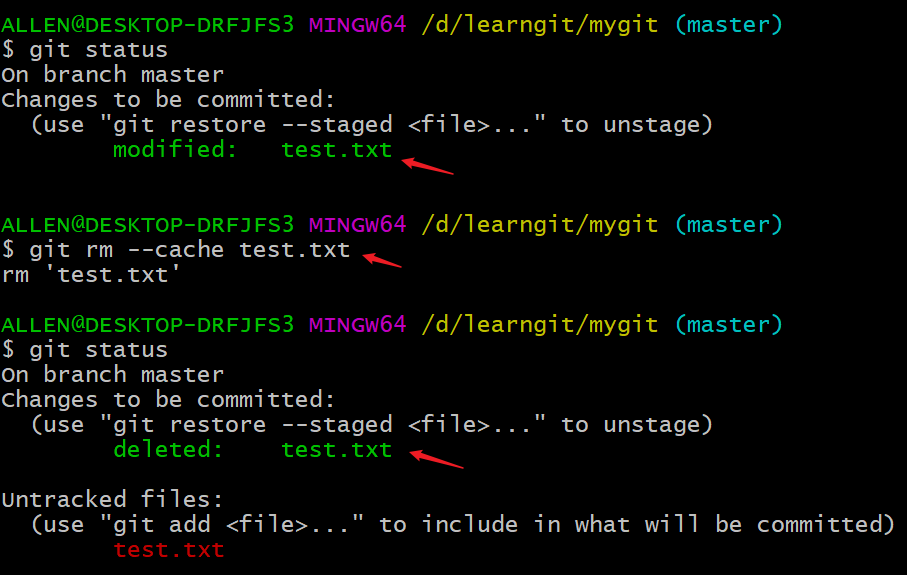
# 2.git restore --stage <file>
通过该指令,将文件从缓存区中移动到工作区,这里的参数--stage写成--staged效果是一样的:
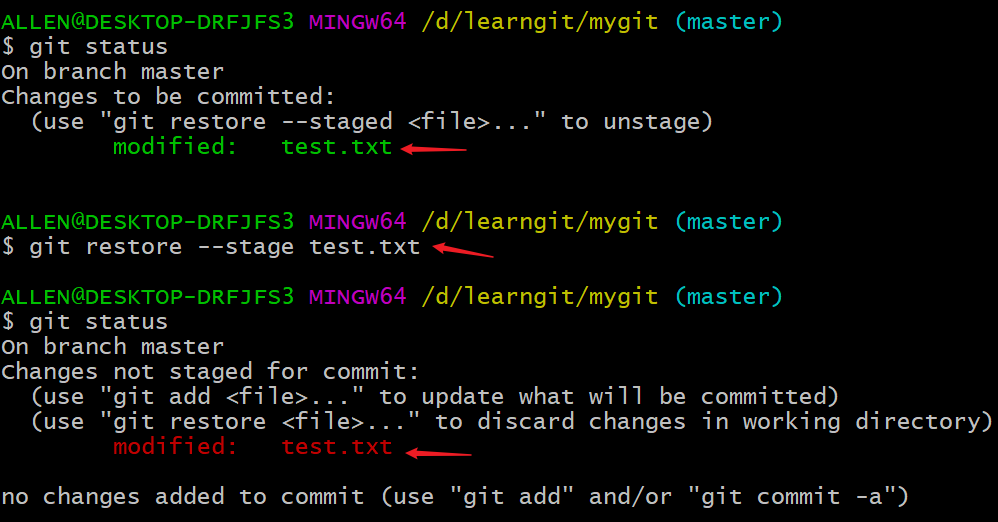
小贴士:可以使用
tab键补全命令;
# 3.git reset HEAD <file>
将文件从缓存区中移到工作区,作用与方法2一样:
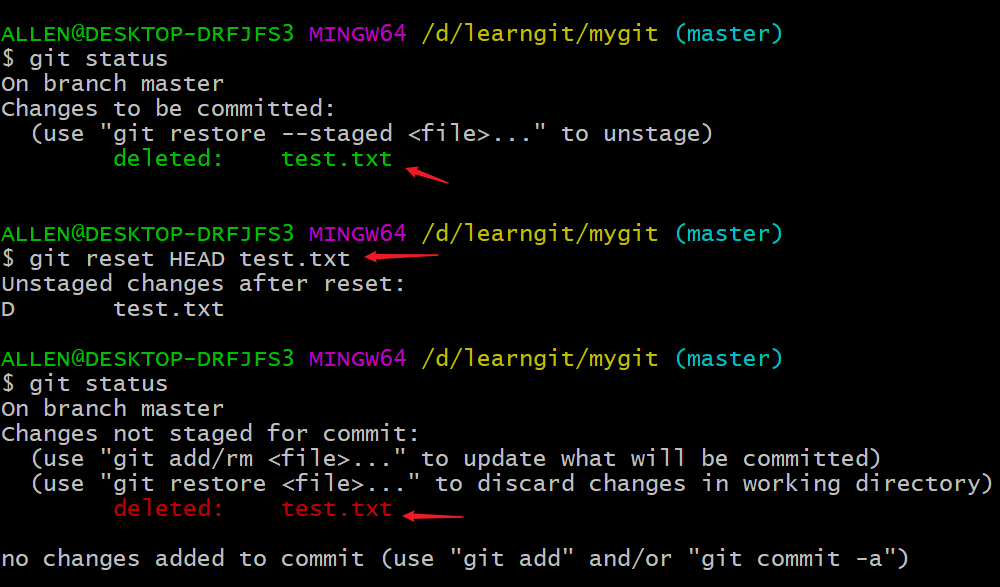
# 八、撤销操作
这里指的是撤销工作区中对文件的操作,包括新增、修改、删除等,配合着前面第七点所讲的指令使用。大概有以下两种方法:
# 1.git checkout -- <file>
可以撤销工作区中对flie文件的改动操作(包括删除):注意--后面要跟上空格:如果修改已经通过git add提交到暂存区,该指令无效。

# 2.git restore <file>
可以撤销工作区中对file文件的操作,效果与方法1相同;

# 九、日志
git的日志记录了git仓库对文件的所有操作,主要分为三大类:分支的提交日志、文件的修改日志、git的操作日志。通过查看这些日志信息,可以很好地了解git仓库的历史记录,并根据需要进行版本回退。
# 1.查看提交日志
使用的主要命令为git log,通过添加不同的参数,可以显示不同形式的提交日志,下面主要介绍其中常用的几种:
# git log
查看版本库的提交(commit)历史:

提交历史是倒叙的,最新的提交排在最前面;
Git的提交id(commit id)是一个摘要值,这个摘要值实际上是通过sha1算法计算出来的不重复字符串。由此保证了每次提交id的唯一性;Author显示的是提交时优先级最高的配置,比如提交时有--local配置就显示它,没有就显示--global的配置;如上图中:第二次提交时使用的是修改过后的config李四,也就是优先级更高的--local配置;
# git log -n
可以查看最近的n次的提交历史,比如通过git log -3 查看最近3次的提交历史:

# git log --graph
以图形化的形式显示提交历史:

# git log --pretty=oneline
以一行的形式显示提交历史:

# git log --graph --abbrev-commit
通过--abbrev-commit对提交信息进行简化:

还可以结合--pretty=oneline进行简写:
git log --pretty=oneline --abbrev-commit

# git log --pretty=oneline:"%h - %an, %ar : %s"
还可以按照规定的格式显示日志内容:%h:表示commit id;%an:表示提交人;%ar:表示提交时间;%s:表示提交信息;

# git log --all --decorate --oneline --graph
该命令比较厉害,是StackOverflow上网友组装的命令,可以一次性查看所有分支及其提交记录,非常实用:

如上图所示,三个分支dev、master、test以及每个分支的提交记录都一次性显示出来了。由于该命令十分常用,但是又很长,不好记忆。所以,我们可以给该命令设置别名(alias),比如取该命令的首字母组成别名dog,在全局下进行配置:
git config --global alias.dog 'log --all --decorate --oneline --graph'

设置好别名之后,就可以通过git dog来执行这条指令了。有关别名的内容,之后会详细进行讲解。
# 2.查看修改日志
# git blame file_name

如图所示,通过该命令可以清楚查看指定的文件的每次修改。包括修改用户,修改时间等;
# 3.查看操作日志
# git reflog
通过该指令可以详细地查看,每次操作所在提交节点的commit id,以及在此提交节点上所执行的操作(指令);并且是倒叙显示的,即最近一次操作的序号为{0}:

git log:只能显示当前分支的提交历史,如果进行版本回退,会丢失较后版本的提交信息,如下图所示:

可以看到通过reset进行版本回退,丢失了4th commit的提交信息,此时可通过**git reflog**查看操作日志的相关操作信息来回到最新的版本。
总结:
总体上来说,操作日志包含了修改日志和提交日志,是最全的
git日志;**注意:**不是通过
git命令,而是手动修改文件,这些修改记录不会被git日志记录。所以,推荐使用git指令进行操作;